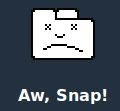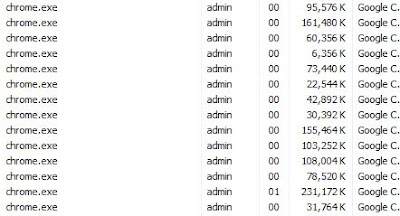I was on one of my campuses and received an invitation to watch student book reports in Ms Cole's second period class. This teacher's team uses technology regularly throughout the week and I was ready to enjoy some good presentations, most-likely slidedecks.
Sitting in that room, it was quickly clear to me that the students were not just doing slidedecks. For starters, there was a buzz in the room with excited students ready to share. They were at their desks, ready to take notes about the book reports. The teacher began by just stepping back and letting the first student take control of the computer. The green flag was dropped and the students were off!
After only about six student presentations, I witnessed Google Slides, Prezi, MovieMaker, PowerPoint, iMovie, Videoscribe, PowToons, Scratch animations, YouTube and more. Students were citing resources from Pixabay, Wikipedia, Flickr and either making or using copyright-free music in their presentations. Final products were shared on the classroom wiki, from a YouTube link of their movie or on another web-hosted site.
I was impressed by the products that they created, but walked away with permission to share because of what I heard in conversations. "This is fun watching everybody's presentations. You get to how everybody was creative." Students asked questions about the content and about the technical aspects of the presentation. "Does PowToons have any online tutorials?" one student asked.
Let's put some light on Ms Cole for a second. Her conversations often included, "How did you do that?" and "I don't know what that is. Could you teach us later?" The classroom was a learning environment where students were free to evaluate and choose the technology that best helped them demonstrate their content. There was a criteria for 'must use technology', but Ms Cole let them use their experience over the year so far and their natural techno-curiosity to become engaged in their learning at an electric level.
The teacher had a large part in getting students to this point. The project requirements included a storyboard of some kind to help plan their product and were held to a firm deadline. Students were asked by their peers, "How long did that take you?" Each student was able to give a good estimate and explanation. "It took me 6 hours one weekend," said one movie maker, "because I was learning new software. Next time it will take me much less time." The teacher regularly posts assignments in her classroom wiki and students started the year by typing work into the wiki or providing links to their Google Apps content. The technology had become a natural extension to the classroom learning process.
There were hindrances. The classroom is not a one-to-one class and has some of the oldest hardware at the school. Students didn't have training on their online tools and had to problem-solve things. (For example, Google Slides won't let you play a song throughout the presentation, so the student played the song in one tab before starting the presentation in a different tab!) Often seen as a huge disadvantage is that she was working with 4th grade students who had to learn to access the district servers and Google products without email or on-campus technology support. Yes, these were 4th graders!
The students had become content creators with the encouragement from the teacher. She admits to the students that she is just as much a learner as they are and that the classroom community must learn together and help each other. Ms Cole doesn't claim to be the biggest technology guru in the state, but her students are benefitting from her willingness to try new things and allowing her students the creative opportunities that keep them coming to school enthusiastic about learning. I very much enjoyed these presentations and the student enthusiasm in the room.
What could your next step be to transform your classroom into a more student-centered learning environment? Are you already there? What could you share with peers that could help them in their next steps?